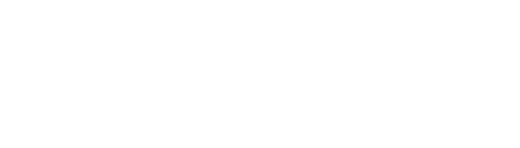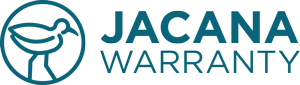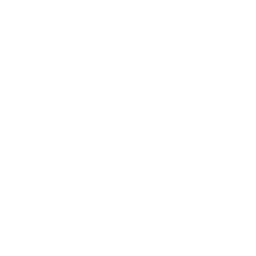
Phones
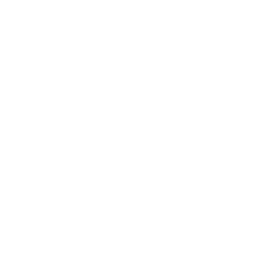
Laptops
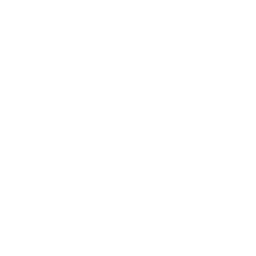
Tablets
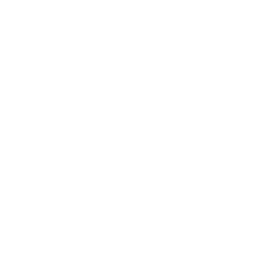
Appliances
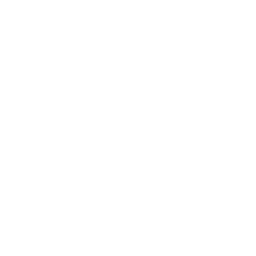
Television
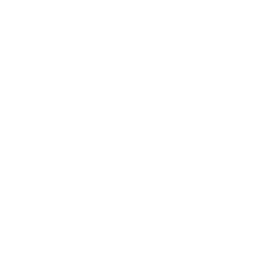
Gaming
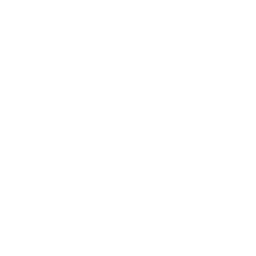
Camera
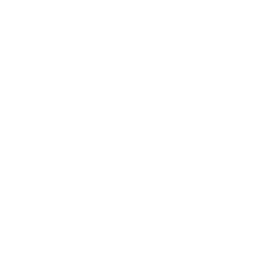
Desktops
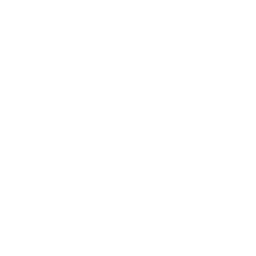
Mobile
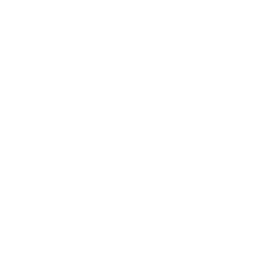
Cycling
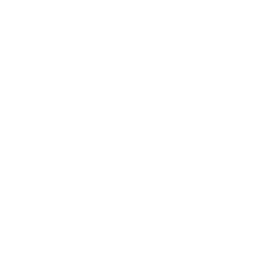
DVD Media
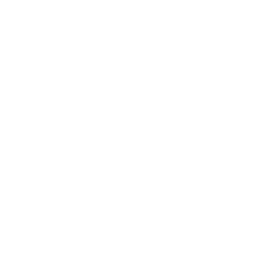
Fitness
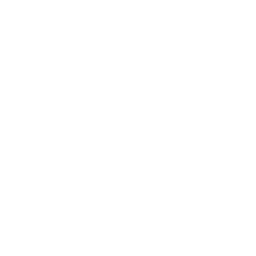
Floor care
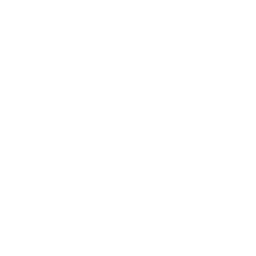
Furniture
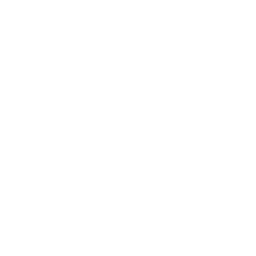
Golf
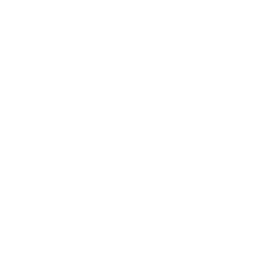
Navigation
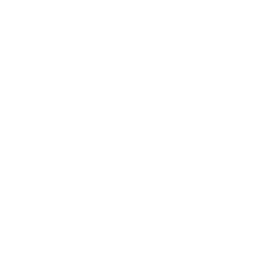
Home Security
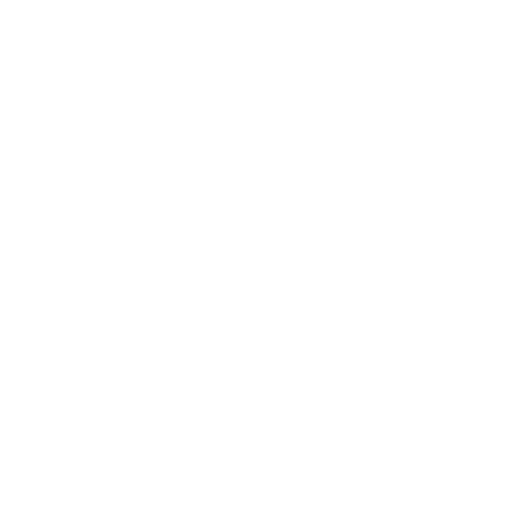
House Items
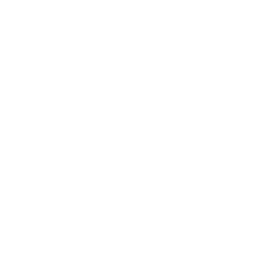
Home Theater
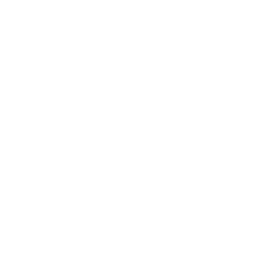
Jewelry
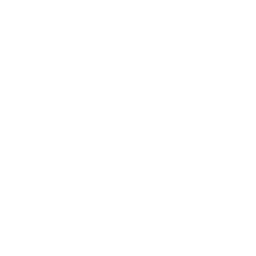
Lawn & Garden

MP3 Player
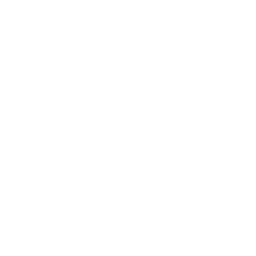
PC Accessories
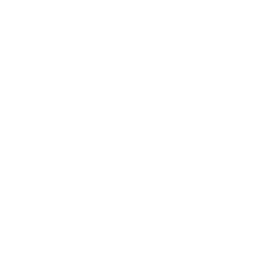
Personal Care

Portable Products
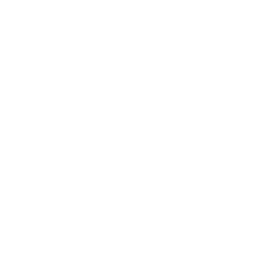
Toys